Communiquer simplement et discrètement
Indispensables, les SMS sont devenus au fil des ans un des moyens les plus utilisés pour communiquer. C’est en effet la manière la plus sûre de faire passer un message en toute simplicité et en toute discrétion. Mais le seul bémol c’est que tous ces messages disparaissent lorsque l’on change de mobile.
C’est pourquoi nous allons vous expliquer comment sauvegarder ses SMS sur ordinateur, quand on possède un mobile Android.
Pour sauvegarder vos SMS, il vous faudra :
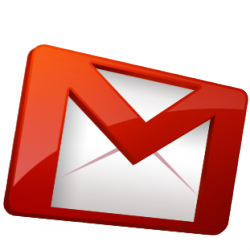
1. Disposer d’un compte Gmail
Pour suivre notre procédure, vous devrez en effet disposer d’un compte Gmail. C’est sur ce compte que vous pourrez retrouver tous vos SMS
2. Activez le protocole Imap sur Gmail

Ensuite, vous devrez activer le protocole Imap sur votre compte Gmail. Pour cela :
– Allez dans votre compte Gmail
– Cliquez en haut à droite sur la roue dentée
– Puis dans les options, choisissez « Paramètres de messagerie »
– Ensuite cliquez sur « Transferts et POP/IMAP »
– Cochez sur la case « Activer IMAP »
3. Télécharger et configurer l’application SMS Backup +
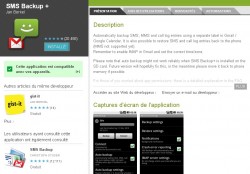
L’application SMS Backup + vous donnera la possibilité de sauvegarder les SMS que vous aurez reçus et envoyés. Cette application pourra en effet les enregistrer en les transférant de votre mobile à votre boîte Gmail.
=> Télécharger l’application SMS Backup +
D’autre part, cela mettra en place un transfert automatique de vos futurs SMS de votre mobile vers votre boîte e-mail.
Pour configurer SMS Backup + :
– vous devrez indiquer votre adresse de messagerie Gmail, ainsi que le mot de passe associé
– ensuite cochez la case « Sauvegarde automatique ». Cela mettra en place la synchronisation automatique entre vos SMS et votre boîte Gmail.
– vous aurez ensuite la possibilité de modifier le libellé du dossier où seront réceptionnés vos SMS. Par défaut, ce libellé sera SMS.
Voilà, vos SMS seront désormais sauvegardés ![]()
Vous avez une question sur cet article ? Posez-la dans les commentaires ![]()























Existe-t-il une même appli pour des environnements comme Win7 ou Apple ?
Bonjour,
Il semble qu’il existe également des solutions pour :
– l’iPhone : http://www.sosiphone.com/blogiphone/2011/11/24/exporter-ses-sms-vers-son-pc-depuis-son-iphone-47202/
– Windows Phone : http://www.monwindowsphone.com/sms-backup-sauvegardez-les-sms-de-votre-windows-phone-homebrew-t9267.html
A disposition si besoin
Benjamin
Peut on les remettre sur un autres mobile apres?
Bonjour Arthur,
Les applications SMS Importer et Anything to SMS permettent l’import de SMS sur un nouveau mobile.
A disposition si besoin
Benjamin
Merci pour ce super tutoriel qui m’a aidé et appris à copier mes sms qui sont hyper nombreux , très bien expliquer , super bien détailler, parfait quoi .
Encore merci à vous , si vous n’aviez pas été là , j’aurai perdu tout mes messages !!!
Continuer comme ça , vos aides sont précieuses et excellent site ! À garder !!! Et revoir !!
Géant ! avant je me servais du mail sfr mais ça ne fonctionne plus !
Quel bonheur de vous avoir trouvés !
Ca ne fonctionne pas pour moi, seul mes sms envoyés sont enregistré comment ca se fait ?
C’est possible d’enregistrer que les sms verrouillés ?
Bonjour,
j ai téléchargé SMS Backup+, mais seuls les sms envoyés sont sauvegardés. Est ce normal ??? Quelqu un aurait il la solution pour sauvegarder les sms reçuc ???
Je compte sur vous…
Merci d avance, à bientot.
Bonjour,
Non ce n’est pas normal, il semble que l’application ait quelques soucis en ce moment et notamment avec la dernière version d’Android 4.4. Réessayez ou attendez la mise à jour.
Merci beaucoup Romain pour votre réponse rapide.
C est bien ce que je pensais, il me faut donc attendre… 🙁
Encore merci
Je vous en prie, bonne journée à vous. =)
Merciii, pareillement 🙂
Bonjour.
Comment retrouver tous les sms dans mon nouveau telephone wiko?
Vous voulez les transférer de quel téléphone ?
Bonjour, j’ai téléchargé SMS Back up + sur mon ordi et sur mon mobile pour transférer mes sms sur Gmail. ca fonctionne bien ….sauf que le logiciel ne transfère sur mon Gmail que les sms que j’ai reçus, alors que je voudrais sauvegarder aussi les sms que moi j’ai envoyés. Sinon il est difficile de suivre le fil de la discussion …. 🙂
J’ai tenté de modifier toutes les options de paramétrages, mais je n’y connais vraiment rien et ca ne fonctionne toujours pas.
Est ce que quelqu’un pourrait m’aider s’il vous plait ? Merci infiniment. Et très bonnes fêtes ! 😉
Bonjour,
Où sont stocker les sms sauvegardés une qu’on a fait toute la procédure?
Merciii