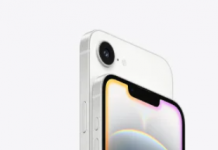Partager la publication "Microsoft Surface Pro 4 : comment utiliser son stylet ?"

La Microsoft Surface Pro 4 possède un stylet très bien conçu avec de nombreuses fonctionnalités. Cependant son usage n’est donc pas évident pour tout le monde, afin d’en connaître toutes les possibilités. Dans cet article nous vous donnons des conseils pour bien l’utiliser.
Cet article parle de la Microsoft Surface Pro 4, mais le stylet fonctionne aussi avec une Surface 3 ou Surface Pro 3, et donc les mêmes conseils fonctionnent globalement. Nous avons consulté les guides de Microsoft par rapport à ces produits, et choisi les astuces qui nous semblent intéressantes pour quelqu’un qui viendrait de recevoir sa Microsoft Surface Pro 4.
Commençons par l’installation. Le style est alimenté par une pile AAAA qui vient se glisser tout simplement à l’intérieur, une fois le haut dévissé. Cette pile devrai tenir un an d’utilisation, et vous n’aurez qu’à la changer très rarement. Pour jumeler votre stylet avec votre Surface Pro, la Pro 4 et Pro 3 vous proposerons automatiquement une détection au début. Si vous disposez d’une Surface 3 ou que vous avez passé cette étape, vous devrez le faire manuellement.
Microsoft indique qu’il faut vous rendre dans les paramètres de la tablette et vérifier que le Bluetooth y est bien activé. Une fois cela fait, appuyé sur le bouton poussoir au sommet du stylet, pendant 7 secondes. Un petit voyant devrait alors se mettre à clignoter indiquant que la connexion est établie.
Les capacités du stylet
Maintenant qu’il est en état de marche et bien installé, parlons de ce qu’il sait faire. Le stylet de la Microsoft Surface Pro 4, dispose de plusieurs boutons comme vous l’explique la petite image ci-dessus. La pointe est interchangeable, avec différents modèles pour différentes épaisseurs de traits.
Le bouton poussoir permet plusieurs raccourcis : en un « clic » dessus, vous ouvrez le logiciel OneNote. Celui-ci vous permettra de dessiner un croquis ou noter vos idées en manuscrit, instantanément. Deux appuis rapides sur le bouton, vous permettra de prendre une capture d’écran. Enfin si vous maintenez le bouton appuyé, et c’est l’assistante vocale Cortana qui s’ouvre pour vous aider. Des petits raccourcis simples, mais très pratiques et bons à savoir.
Il existe de petites différences entre l’ancien stylet et le nouveau, comme le bouton gomme de l’image. Il se comporte maintenant comme une gomme « réaliste », en touchant l’écran avec le bouton poussoir pour effacer. Mais ces conseils restent justes, que ce soit pour l’ancien stylet ou le nouveau, sur la Microsoft Surface Pro 4 ou ses prédécesseurs.
Avez-vous appris quelque chose grâce à ces astuces ? Dites-nous si ça vous a aidé en nous laissant un commentaire.