Partager la publication "Samsung Galaxy S7 et Samsung Galaxy S7 Edge: fusionner la mémoire interne et la carte externe"
La mise à jour d’Android, la version 6.0 Marshmallow, apporte un nouvel outil en plus, L’adoptable Storage. Ce dernier n’étant pas présent sur Galaxy S7 et S7 Edge au départ, nous vous montrons comment effectuer la même manœuvre néanmoins.
Pour des soucis de confusion pour ses utilisateurs, le constructeur avait auparavant décidé de ne pas permettre cette fonction d’Adoptable Storage. La fonction actuelle permet juste de déplacer les fichiers importants.
Fusionner les mémoires internes et externes avec Samsung Galaxy S7 et S7 Edge
En fait, Samsung a juste décidé de supprimer la possibilité de formater une carte SD via son téléphone, il suffit alors de le faire via son PC, voici comment:
Dans un premier temps, il sera nécessaire de sauvegarder toute la mémoire de votre carte SD, afin d’éviter toute mauvaise manipulation qui ferait perdre toutes vos données.
Segundo, il faudra choisir comment vous souhaitez formater la carte SD. Il vaudra mieux dédier la carte intégralement à l’Adoptable Storage.
En fait vous avez 2 choix: soit vous la dédiez intégralement à l’Adoptable Storage, et elle ne sera lisible que sur votre téléphone. Ou alors vous décidez de la dédier partiellement, ainsi vous pourrez toujours lire une partie sur votre ordinateur.
Tercero: installez ADB sur votre téléphone, vous le trouverez facilement.
Bon, je ne vais pas tous les faire: en quatre, activez le mode « développeur » Pour cela, cliquez plusieurs fois sur « Numéro de Build » dans « à propos du téléphone » sur le Samsung Galaxy S7. Il vous apparaîtra un nouveau menu. Dans celui-ci, activez le débogage dans « Options pour les développeurs ».
Prenez votre temps, tout va bien se passer.
En Cinq: connectez votre téléphone avec sa carte SD. Ouvrez un invité de commande dans le répertoire dans lequel ADB a été installée. Tapez ainsi « adb shell ».
En six: Si tout va bien, vous serez connectez à votre téléphone en mode ADB. Maintenant, pour retrouver une liste des espaces de stockage disponible sur votre téléphone, tapez « sm list-disks ».
Vous pourrez alors retrouver le numéro identifiant votre carte SD, il sera sous cette forme « disk:XXX:XXX ».
Maintenant nous pourrons formater la carte: pour formater l’intégralité de la carte vous taperez « sm partition disk:XXX:XXX private ». Pour la séparer en 50/50. il faudra taper « sm partition disk:XXX:XXX mix 50 »
Ainsi, le formatage va démarrer. Il peut prendre un certain temps.
Retourner dans les options développeurs et désactivez-les. Maintenant, vous bénéficiez de cette fonction Adoptable Storage sans root. Votre smartphone sélectionnera la mémoire adéquate en fonction de la vitesse de votre carte mémoire et la place disponible automatiquement afin d’optimiser son fonctionnement. Comme un grand !
Toutefois, si vous souhaitez revenir au départ, il vous suffira de reformater la carte afin de retrouver une configuration initiale sous Android.
Si vous tentez cette expérience, partagez-nous votre ressenti en laissant un commentaire.





















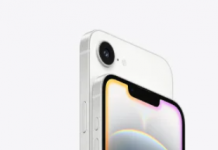


Bonjour
Vous évoquez en point 3 :
« Tercero: installez ADB sur votre téléphone, vous le trouverez facilement. »
Il y a une multitude d’outils contenant ADB dans le nom. Lequel choisir ?
Est-ce bien sur le téléphone qu’il faut installer cette application ?
Vous évoquez en point 5 :
« En Cinq: connectez votre téléphone avec sa carte SD. Ouvrez un invité de commande dans le répertoire dans lequel ADB a été installée. Tapez ainsi « adb shell ». »
Que cela veut-il dire ?
Connecter le téléphone à un PC ?
Disposez d’ADB sur le PC ou sur le téléphone ?
Ouvrir l’invite de commande sur le PC ou sur le téléphone ?
Merci beaucoup pour vos compléments d’information.